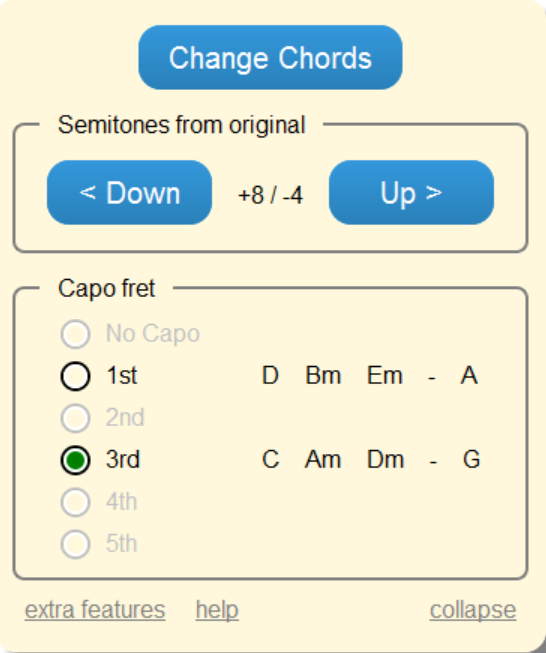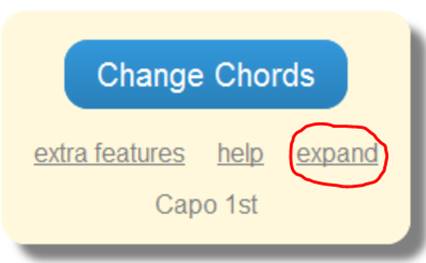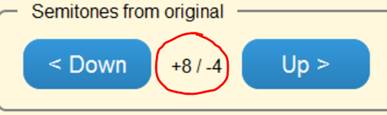Help/FAQ for Betty Lou’s TransposerI want to try some different chords on this songJust press the Change Chords button. Each time you press it, it will change the chords of the song. Press again to change again. After about 5 presses, depending on the song, you’ll get back to where you started. Note that it only shows you chords that are reasonably easy to play. (If you want to see the difficult ones too, read “I want total control”, below). I want to change the song into a key that suits my voiceYou have two choices: 1. If you’re not sure what key you want, then experiment by pushing Change Chords and playing the song in each new key. Note that the song will sound higher than the original for the first two or three times you press Change Chords. If you keep pressing the button then it will start sounding lower than the original, and then will finally come back up to the original key. 2. If you already know which key you want, or if you want to fine-tune the transposition process by going up and down just a semitone at a time, see “I want total control”, below. I want my browser to remember which chords I’ve chosenAfter pressing Change Chords as many times as you like, just bookmark the page (or “favourite” it, in Internet Explorer). Later, when you re-open the bookmark/favourite, your browser will remember which chords you had selected and the song will come back exactly as you left it. I want to scroll the page down easily, while I’m playingWhen you’re playing a song, here’s how to scroll down without interrupting your strumming (much): Simply click the “extra features” link, tick the box marked “Click anywhere to scroll down by one page”, and the press OK to close the Extra Features window. Now, when you’re playing a song and reach the bottom of your screen, just click your mouse (or touch your touch-screen if you have one) anywhere on the page. The browser will automatically scroll down. I want total controlIf you want total control of the transposing process, click the “extra features” link, tick the box marked “Show semitones and capo”, and press OK. The transposer will expand to look like this:
Now you can go up and down by just one semitone at a time, using the Up and Down buttons. The numbers between the buttons show exactly how many semitones you are away from the original key. In the picture above, it says you’re 8 semitones above the original key – which (for a guitar playing chords) is the same thing as being 4 semitones below. If you have a capo:Put the capo on the fret indicated in the “Capo Fret” section of the transposer. The correct fret is indicated by a green dot. In the example above, the green dot is next to “3rd". So you should put the capo on the 3rd fret and use the chord shapes C, Am, Dm and G. (For more information about using a capo, read on below.) By the way, the transposer automatically picks the capo position which it thinks will give you the easiest chord shapes to play. If you don’t have a capo (or don’t want to use one):Then you have to get the green dot onto the line that says “No capo”. Either by: 1. Pressing the up and down buttons until the green dot gets to “No capo”. (This is exactly what the Change Chords button does for you automatically.) You’ll get easy chords to play, with no capo, but you’ll be in a slightly different key from the one you really want. OR 2. Just clicking on the “No Capo” line. You can do this even if the line is grey and not labelled with any chords. This will give you the precise key you want, and the song on screen will update to show the necessary chords… but they may be nasty ones like Ab and Eb! When I show “semitones and capo” it overlaps part of the song!After using the Up and Down buttons, and picking your desired capo position… just choose the “collapse” link at the bottom right. The transposer will shrink down small and look like this:
You can make it big again by pressing “expand”. What is a capo?A capo is a small device that lets you make the sound of difficult cords, using the finger shapes of easy ones. You can buy capos at any shop that sells guitars. If you click on a different capo fret option on your screen, the transposer will update the song’s red chord symbols to the chord shapes that go with your chosen capo position. The actual sounds won’t change (assuming you do in fact move the capo to the chosen fret!) For instance, consider this example:
Here, the screen is showing is that there are two different sets of chord shapes that we can use to play this song. We can put the capo at the first fret, and use chord shapes D, Bm, Em and A. Or, we can put the capo on the third fret, and use chord shapes C, Am, Dm and G – to get the same sound. (If you want different sounds – i.e. higher or lower – then use the Up and Down buttons, or the Change Cords button, as described above. The buttons change the sound, while the Capo Fret only changes the fingering that is used to produce it.) By the way, you can also try putting the capo at other frets. For instance, in the example above, the second fret is grey, and has no chords written next to it. That doesn’t mean there are no chords; just that they are difficult to play. But, if you want, you can still choose that capo position! The red chord symbols in the song will be updated to the corresponding difficult chord shapes. Tell me more about what the “Change Chords” button doesOne way to answer this question is to activate the advanced mode of the transposer. Choose the “extra features” link, then turn on “Show semitones and capo” and press OK. Now… don’t use any of advanced features, but just watch what it is doing. In particular, press Change Chords and watch this part of the display:
You’ll see how the Change Chords button first chooses keys which are a few steps higher than the original. Being a few steps higher is the same as being many steps lower. Being 6 steps higher is the same as being 6 steps lower; and being many steps higher is the same as being a few steps lower. Why? Because there are only 12 possible keys in music, and they wrap around in a circle. Next, you can try pushing “Up” repeatedly, and pausing whenever the green capo dot is on the “no capo” line. This is exactly what the Change Chords button does for you. Also try pushing “Down” repeatedly, and pausing when the green dot is on “no capo”. This will give you the same results, but in reverse order. As you repeatedly push “Down”, take a look at what happens in the “capo” section of the screen. You’ll see the “easy” chord shapes “flowing” between capo positions. When you’ve finished having a look, you can turn off the advanced mode by choosing “extra features” again, un-checking “Show semitones and capo” and then choosing OK. Betty Lou’s site Transposer |